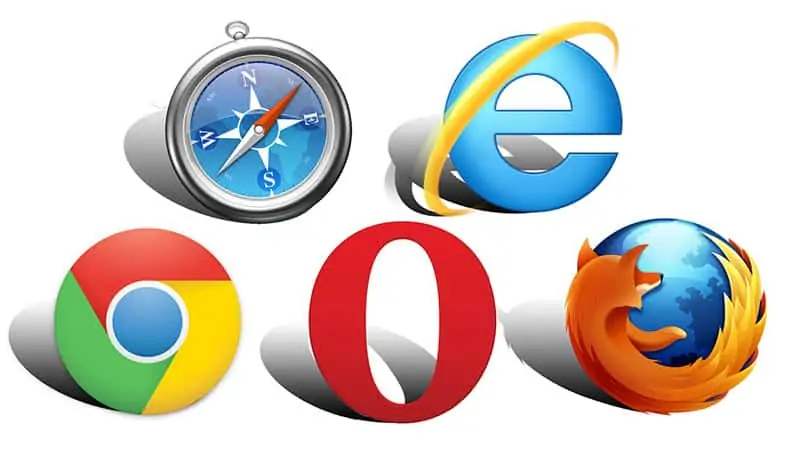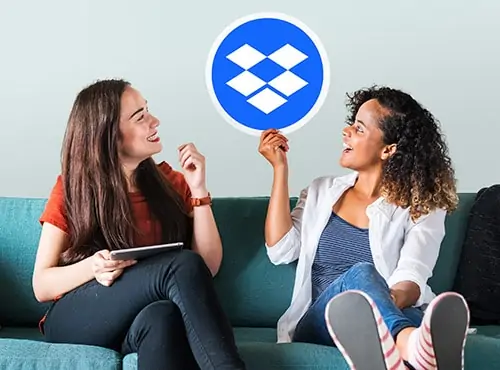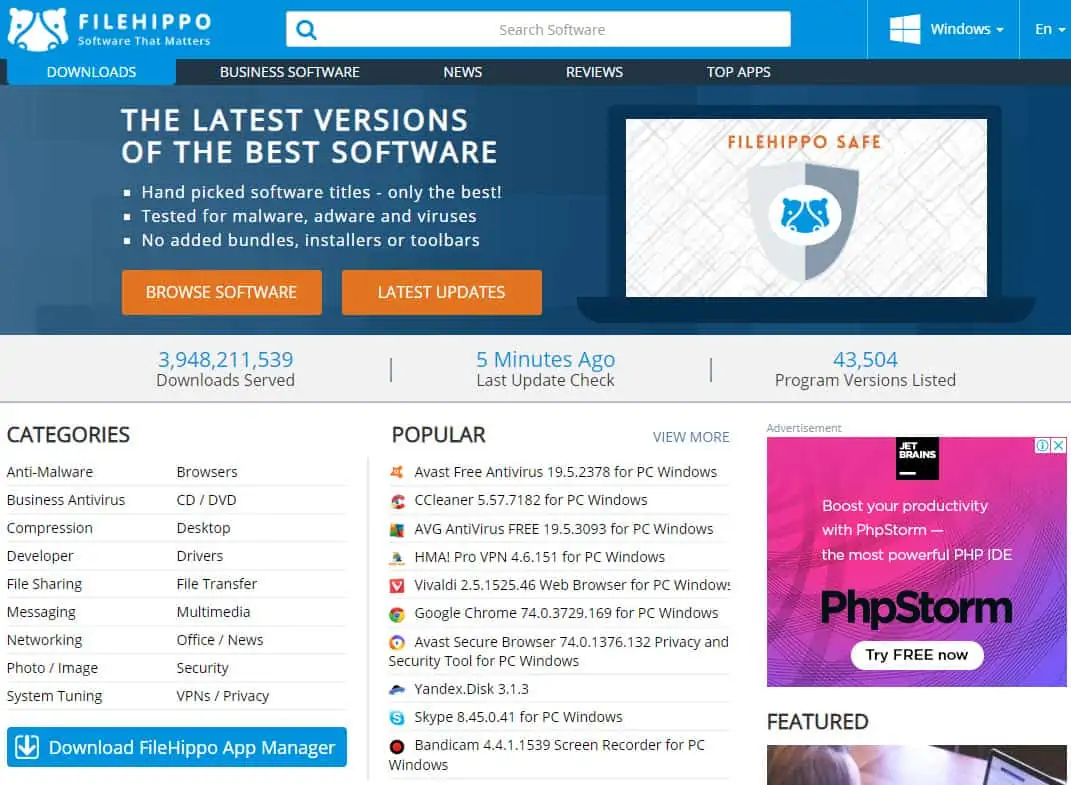Trình duyệt Web là gì? Web Browser là gì và có công dụng, dùng để làm gì? Hãy cùng ngôi nhà kiến thức tìm hiểu về trình duyệt Web – Web Browser qua bài viết này nhé. Có thể bạn quan tâm: PPAP là gì – Western Union là gì – OTP là gì Trình duyệt Web là gì? Trình […]
Lưu trữ danh mục: Tin học
Chuyên mục tin học nơi tập hợp các thông tin thủ thuật tin học và giới thiệu về các phần mềm hay cần phải biết.
Bạn đang thắc mắc, máy tính cần cài những phần mềm cần thiết gì. Hãy cùng ngôi nhà kiến thức tìm hiểu các phần mềm cần thiết phải có cho máy tính qua bài viết này nhé. Có thể bạn quan tâm: Tổng hợp các kênh youtube dạy tự học chụp ảnh, nhiếp ảnh Tổng hợp […]
Titlte là gì? Title trong HTML là gì và dùng để làm gì? Hãy cùng ngôi nhà kiến thức tìm hiểu về title qua bài viết này nhé. Có thể bạn quan tâm: Seo là gì – Thủ tục cấp hộ chiếu TPHCM – Brand là gì Title trong HTML là gì? Title là 1 thẻ trong HTML. […]
IOT là gì? IOT là viết tắt của từ gì? IOT có công dụng gì? Internet vạn vật là gì? Hãy cùng ngôi nhà kiến thức tìm hiểu qua bài viết này nhé. Có thể bạn quan tâm: Máy in 3D là gì– NFC là gì IOT là gì, là viết tắt của từ gì? IOT […]
Dropbox là gì? Dropbox có tác dụng gì? Hãy cùng ngôi nhà kiến thức tìm hiểu qua bài viết này nhé. Có thể bạn quan tâm: Automation marketing là gì – Tổng hợp các phần mềm cần thiết cho máy tính Dropbox là gì, có tác dụng gì? Dropbox là 1 dịch vụ lưu trữ đám mây […]
Ngày nay, mỗi chúng ta chắc hẳn không nhiều thì ít ai cũng sở hữu cho mình một địa chỉ email. Vậy Email là gì? Vậy Email xuất hiện từ khi nào? Hiện có bao nhiêu nhà cung cấp email miễn phí trên thế giới? Địa chỉ email là gì, công dụng của email ra […]
Trang web Filehippo là gì, dùng để làm gì? Có gì đặc biệt hay không? Hãy cùng ngôi nhà kiến thức tìm hiểu qua bài viết này nhé. Có thể bạn quan tâm: Tiền tệ là gì – Dropbox là gì Filehippo là gì? Đây là trang web chuyên lưu trữ các phần mềm từ […]
Bạn nhận được 1 file rất hay, nhưng máy bạn không đọc được. Hay bạn muốn chuyển 1 file tài liệu bằng pdf thành file word doc hay docx để copy chữ ra dùng, tất cả giải pháp đều đến từ trang web rất hay là Zamzar.com Zamzar là trang web mình đã dùng từ […]
Khi nghe một giai điệu, một đoạn hòa âm hay nhịp gõ nhạc cụ, bạn muốn biết đó là bài gì để tìm về nghe lại khi rảnh rỗi. Bạn có thể dùng ứng dụng soundhound trên điện thoại, nhưng còn máy tính thì bạn có thể dùng gì. Hãy cùng ngôi nhà kiến thức tìm […]
Blog là gì? Vlog là gì? Làm Blog, làm Vlog là làm cái gì? Blogger, Vlogger là gì? Hãy cùng ngôi nhà kiến thức tìm hiểu qua bài viết này nhé. Có thể bạn quan tâm: Brainstorm là gì – Cách phát hiện Email giả mạo – Container là gì Blog là gì? Blog là viết theo cắt ngắn gọn […]